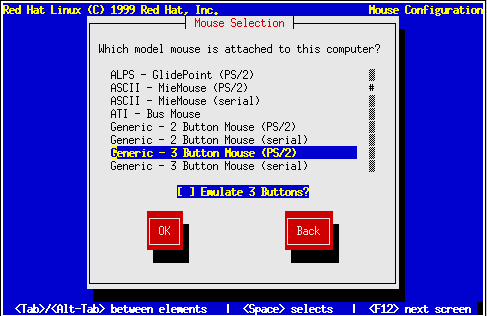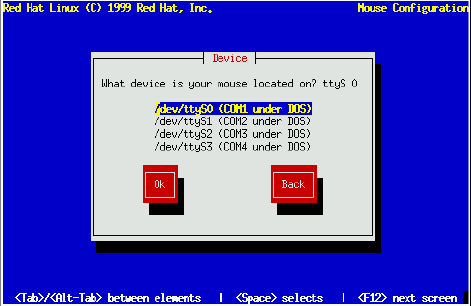Configuring Your Mouse
The install program then probes your system for a mouse and Figure 8-26 appears with the mouse it thinks you have highlighted. Use the uparrow and downarrow keys to confirm or change the selection as required.
If no mouse is detected, you'll have to indicate the type of mouse on your system. Follow these guidelines:
If you find an exact match for your mouse in the list, highlight that entry.
If you find a mouse that you are certain[1] is compatible with your mouse, highlight that entry.
Otherwise, select one of the Generic entries, based on your mouse's number of buttons, and its interface. To determine your mouse's interface, follow the mouse cable back to where it plugs into your system. If the connector at the end of the mouse cable plugs into a rectangular connector, you have a serial mouse. On the other hand, if the connector is round, you have a PS/2 mouse. If you are installing Red Hat Linux on a laptop computer, in most cases the pointing device will be PS/2 compatible.
The Emulate 3 Buttons check box allows you to emulate a three-buttom mouse with one that has only two buttons. If you select this check box, you can simulate the third, "middle" button by pressing both mouse buttons simultaneously. If you have a two-button mouse, checking this box is almost always a good idea, as the graphical user interface makes heavy use of all three mouse buttons.
If you've selected a mouse with a serial interface, Figure 8-27) appears. Highlight the appropriate serial port, select Ok, and press Space.
To change your mouse configuration after you have booted your Red Hat Linux system, use the /usr/sbin/mouseconfig command.
Tip: To configure your mouse as a left-handed mouse after you have booted your Red Hat Linux system, open a terminal and type gpm -B 321.